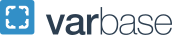Zoom Accessibility Techniques for Meetings
Employing Zoom's accessibility features is essential for fostering inclusivity and ensuring equal participation and engagement for all attendees.
- Zoom Keyboard Shortcuts
-
Send out the Zoom Keyboard Shortcuts ahead of time.
They are essential resources for those who need keyboard navigation or assistive technology. It would also help anyone who may have a mouse malfunction.
The following recommended settings can be implemented by logging into Zoom and configuring your account.
- Mute Participants Upon Entry
-
Enable the “Mute Participants when they join a meeting” Feature.
To ensure less disruptions in the beginning of each meeting, take the following steps:
- Access Settings–> Schedule Meeting
- Toggle the button to enable “Mute all participants when they join a meeting”
- Describe Visual Content
-
It helps anyone with a vision or cognitive disability, as well as someone who may need to call in during an internet outage. For instance, a speaker’s self-description would provide helpful contextual information to blind or visually impaired attendees. Most of the time, people may feel uncomfortable asking for details on what a person looks like. *Helpful details to mention in a visual description for the blind include:
- Hairstyle and hair color
- Race/ethnicity
- Age or age range (optional)
- Gender
- Clothing description
- Any additional distinctive accessories, i.e glasses or large jewelry
- Mobility aids, i.e. a guide dog, wheelchair, blindness cane, hearing aids, etc
* Source: Veronica With Four Eyes
- Provide instructions on how participants can ask questions
-
There are multiple ways attendees can ask questions. First, participants can use non-verbal feedback when meeting reactions or non-verbal feedback is enabled. Examples are raising their hand and unmuting when called upon. Please note “While Raise Hand is a form of non-verbal feedback, the Raise Hand option is not controlled by the Non-verbal feedback option and cannot be disabled in meetings. The Raise Hand option can only be disabled for webinar attendees while in a webinar.” Attendees may also post a question in the chat feature.
- Always repeat questions that are provided through chat
-
It helps those who are not actively using the chat window to capture the questions asked. It also improves the captioning quality of any recorded sessions.
- Send any resource links you post in Chat via email as well
-
To support attendees who may not be able to copy or activate the links shared in the Chat during the meeting, please send any resource links you’ll be sharing either prior to or after the session via email.
- Enable the Closed Captions Feature
-
There are three ways to implement captioning in Zoom:
- The host or another meeting attendee assigned by the host can provide manual captioning. To assign the captioner from the agency or an attendee to type captions, please refer to how to assign a participant to type closed captions.
- An integrated third-party closed captioning service can provide the captioning
- Zoom’s automated captions (also known as live transcription) feature can provide automatic captioning through closed caption settings. However, the automatic captions do not meet American's with Disabilities Act (ADA) standards but are an important accessibility tool for general access. To enable Automatic captions:
- Access Settings > In Meeting (Advanced) > Automatic Captions
- Toggle the button to enable Automatic captions
- Toggle the button Full transcript that allows viewing of full transcript in the in-meeting side panel
- Note: It is recommended that Save Captions is enabled to allow participants to save fully closed captions or transcripts
- At the start of a meeting, the host can access More > Captions > Show Captions and Save to proceed
- Working with ASL Interpreters in Zoom
-
- Grant Early Access to Sign Language Interpreters: To save your time identifying the interpreter, be sure that the interpreter(s) are in place and ready to go before you hit the “broadcast” button or let everyone out of the waiting room. We recommend that the presenter and interpreters join 10-15 minutes early to troubleshoot.
- Identify Yourself: Most of the time, a deaf attendee would focus on the video of the interpreter, not the speaker’s video. Identifying yourself helps both the deaf attendee and interpreter to know who is speaking.
- Turn Videos Off for those who are not speaking: For attendees who need to view ASL interpreting, the fewer videos there are, the larger the video of the sign language interpreter will be.
- Spotlight the sign language interpreter to make sure the video display stays prominent for all audiences. It also ensures that the interpreting will be captured during recording. If you have a Deaf speaker who is signing, spotlight the deaf speaker too. Otherwise, only the video of the interpreter who is now voicing would be seen while the deaf speaker is signing.
- Manually Create Breakout Rooms to ensure the interpreter is added to the same breakout room as the person using the interpreter.
- Limit use of the Zoom polling feature
-
Currently, the polling feature supports the use of assistive technology; however, it is not accessible for people joining a meeting by phone. Please offer an alternative way for phone users to send in feedback. When launching a poll, please notify participants verbally. By doing so, it notifies people using assistive technology or those who are not looking at their screen to participate in the poll.
- Describe what you are annotating if using the Whiteboard feature
-
Doing this supports attendees with disabilities or anyone who’s experiencing internet issues and needs to use their phones.
- Recording Your Zoom Session
-
Zoom provides two ways of recording: Local and cloud. Each option has its limitations, please select the way that best fits your needs. Making recording available to support attendees who are not able to access the live session due to power outages or who need to miss portions of it.