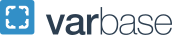PDF Accessibility
Best Practices
When creating content, whether the content will be emailed, posted on Blackboard, or posted on the web, there are a few basic steps that you should follow to ensure your content is accessible to all. The core principles for accessibility are the same for all document types, but individual steps can vary depending on which tool you’re using and the final format of the document.
Then following are core principles that you can apply to creating accessible content:
- Use Headings
- Use Lists
- Use Meaningful Hyperlinks
- Add Alternative Text to Images
- Identify the Document Language
- Use Tables Sparingly and Wisely
- Export from one format to another while preserving accessibility
Headings
Screen readers and other assistive technologies rely on the markup of a page or document to determine structure, including headers. Perhaps the easiest way to think about headings is in terms of an outline. For instance, there should be one Heading 1 which will be used for the main title, followed by Heading 2 for the first level of sub-headings, Heading 3 for the next level of sub-headings, and so on. This in turn allows users of those technologies to skim page content just as a non-disabled person would. Keep these best practices in mind when setting up headings:
- Page titles and headings must be presented in a logical, chronological order
- H1 tags should be used only once per page and be followed by H2, H3, all the way to H6 tags where applicable
- Do not skip levels (e.g., H2 followed by H4)
- Do not use text formatting, such as font size or bold, to give the visual appearance of headings when structured heading options are available
- Do not use structured headings to achieve visual results only, for example: setting your first paragraph as H1 because you want it to be a large font
Effective use of headings also promotes better indexing with search engines. What's good for accessibility is often good for search engine optimization (SEO).
Lists
Most content authoring tools such as Microsoft Word provide one or more tools to add lists within your content. Lists can be unordered (identified with bullets or symbols) and ordered (identified with letters or numbers). By using the list tools provided in your content authoring tools, screen readers can communicate the structure of the content to the screen reader user.
Examples of Ordered and Unordered Lists
- Admissions
- Academics
- Research
- Foggy Bottom Campus
- Mount Vernon Campus
- Virginia Science & Technology Campus
Meaningful Hyperlinks
Hyperlinks should convey clear and accurate information about the destination link. Avoid using link text like “Click Here” or “Read More.”
Examples of Meaningful Hyperlinks:
- Get to know the people in our department at one of our monthly events.
- Questions about your class schedule? Contact the GW Registrar at registrar
 gwu [dot] edu (registrar[at]gwu[dot]edu) or stop by the Student Services Hub.
gwu [dot] edu (registrar[at]gwu[dot]edu) or stop by the Student Services Hub.
Alternative Text for Images
Alternative Text, also known as Alt Text, is used to communicate the content of an image to people who are visually impaired and cannot see the image itself. Alt text should communicate the idea of an image succinctly and without burdening users with unnecessary details. When screen readers encounter an image with alt text, they typically announce the image then read the alt text.
Alt text should be added to all images in a document or page. Typically this is done in a dialog box that appears when an image is added or later within an image properties dialog. Images that require a lengthy description, such as charts and graphs, may require additional steps beyond adding alt text. In some instances, users can add the full text version of the chart or graphic at the end of the document, referencing its location where the chart appears.
Good Alt Text: Students and tempietto in Kogan Plaza
OK Alt Text: Kogan Plaza
Bad Alt Text: Plaza
Document Language
Most screen readers are multilingual. In order to ensure that screen readers will read a document using the appropriate language profile, the language of the document must be identified.
You should also identify the language of any content written in a language other than the document’s default language. With this information, supporting screen readers will switch between language profiles as needed.
Tables
Tables are useful for communicating relationships between data, especially where those relationships can be best expressed in a matrix of rows and columns. Tables, however, should not be used to control layout. When data is best presented in tables, keep it simple. For more complex data presentation within tables, consider dividing the content into multiple smaller tables as it can be difficult to create accessible complex tables. Be sure to clearly identify column and row headers.
Example Table with header rows:
| Undergraduate | Graduate |
|
Fall Semester |
Fall Semester |
| Spring Semester | Spring Semester |
| Summer Semester | Summer Semester |
Preserving Accessibility when Exporting
When exporting your content to a PDF, you should start with an accessible document in a content authoring tool such as Microsoft Word. This document includes the tagged structure or architecture described on this page. Do not Print to PDF as this method does not preserve accessibility tagging and may produce a document that is one image. You can test this by seeing whether or not you can easily highlight text on your PDF. Exporting to PDF varies greatly amongst content authoring tools as does preservation of PDF accessibility tagging. It is best to recheck your PDF for accessibility issues prior to publication and / or distribution.
Third-Party Remediation
For departments that need to outsource PDF remediation, we recommend Crawford Technologies or Allyant. Both vendors offer manual PDF remediation services for documents of all sizes. Turn around time is generally a few days up to a week, and expedited processing is available for an added fee. Please contact the Office of Communications and Marketing for more information.
Resources
The following resources can be used to assist you in creating accessible documents.
- LinkedIn Learning Training on Accessibility
- Accessibility Conformance Checklists (HHS)
- Microsoft Word Accessibility Guide (WebAIM)
- Microsoft Excel Accessibility Guide (Microsoft)
- Microsoft PowerPoint Accessibility Guide (WebAIM)
- PDF Accessibility Guide (WebAIM)
- PDF Accessibility Overview (Adobe)
- Adobe Product Accessibility Tutorials (Adobe)
- Adobe Create and Verify PDF Accessibility (Acrobat Pro)
- Cheatsheets for Creating Accessible Content (NCDAE)